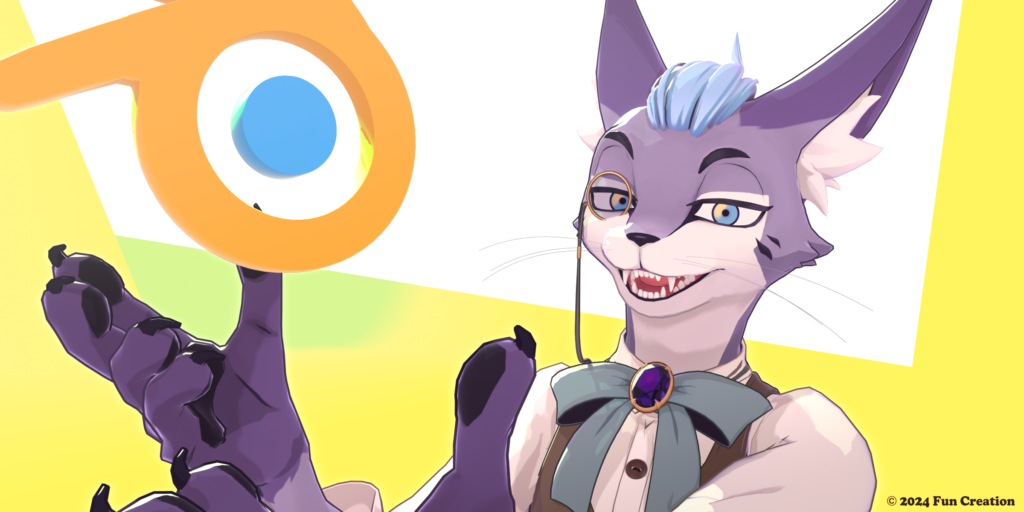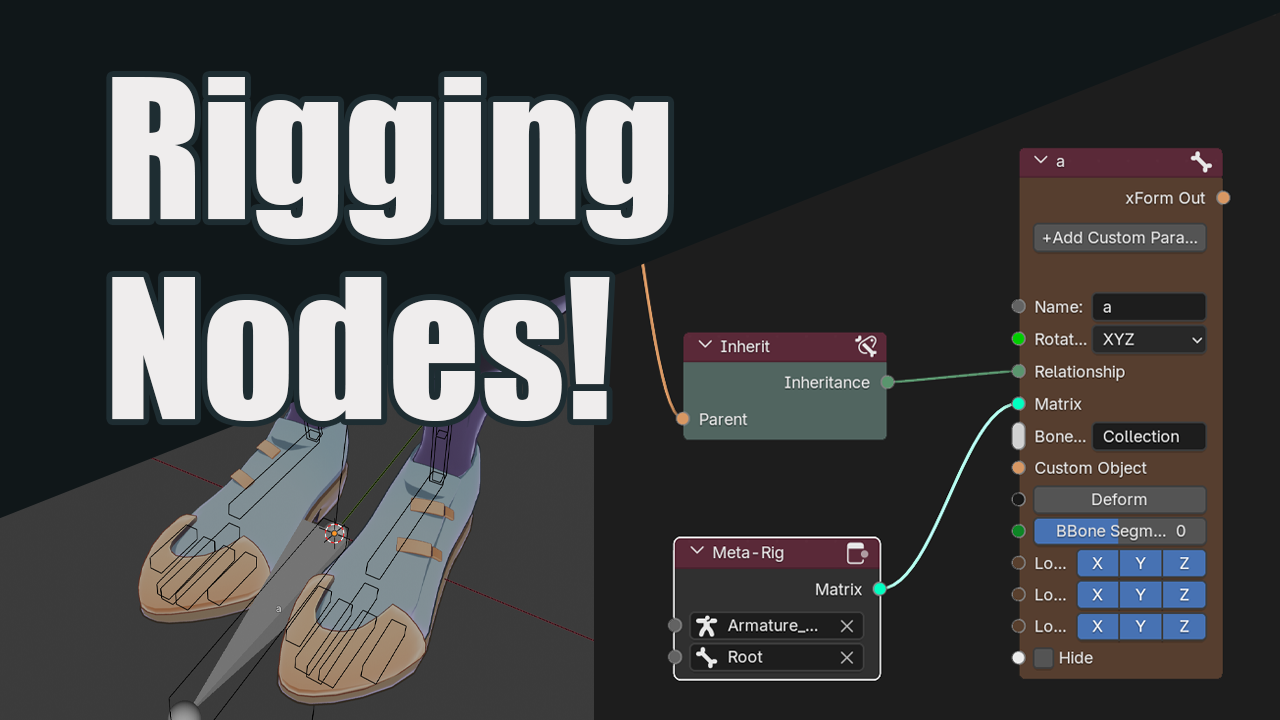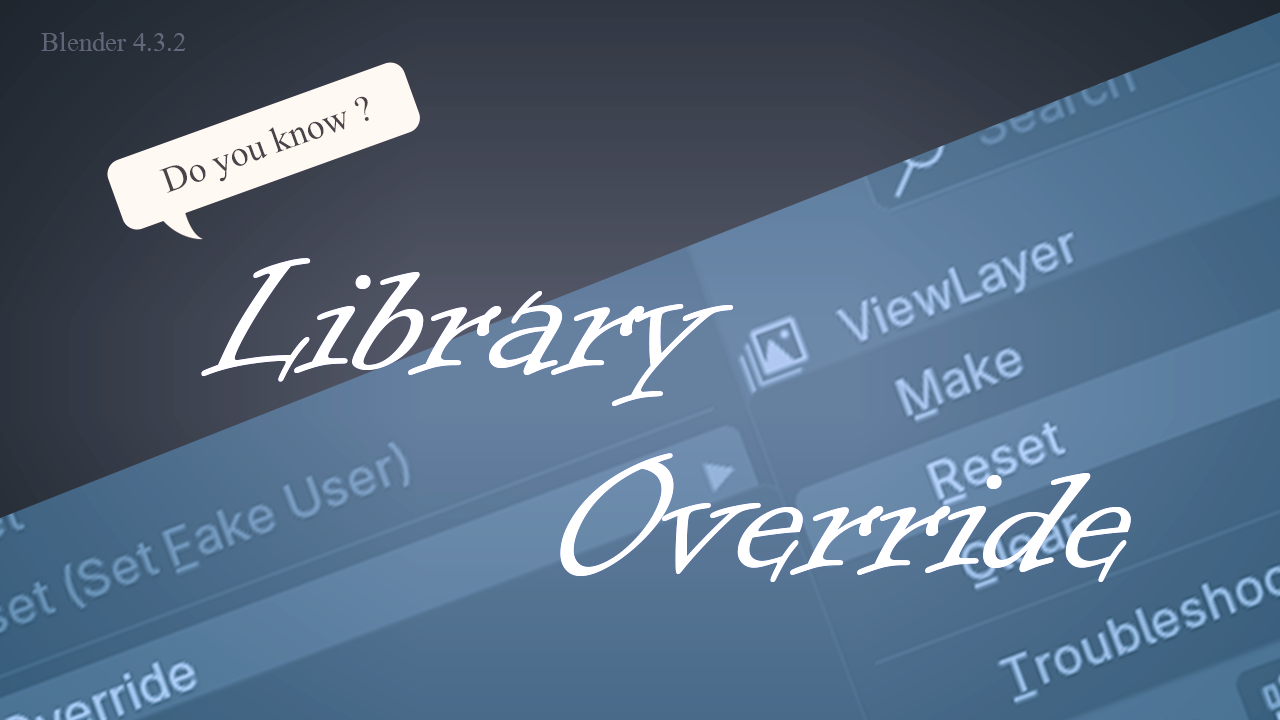Hi there! Do you make full use of the 3D cursor in Blender? If not, you’re missing out! The 3D cursor is a powerful tool, and you should definitely become familiar with it.
So, let’s see how to make the most of it!
How to use the 3D Cursor?
Have you already read the article about the Origin? The 3D cursor shares some similar properties.
The 3D cursor acts as a reference point. All new objects will be created at its location. For example, if you want a character to stand on the ground, you can move the character to the 3D cursor’s position. Here’s how:
- Press shift + Right-click to set 3D cursor.
- Press shift + S → Selection to Cursor to move an object to it.
You may want to adjust the character’s Origin so that it’s located between the feet. This is important because the origin will move to wherever the 3D cursor is placed. To use the 3D cursor effectively, you need to understand both the Origin and 3D Cursor settings.
The 3D Cursor in Edit Mode
The 3D cursor is also incredibly useful in Edit Mode. It acts as a pivot point for transforming meshes scale, rotation, and location, as long as you set the Transform Pivot Point to 3D Cursor.
For example, if you need to adjust the thickness of a character’s neck or arms, the 3D cursor can be used to change these shapes more easily.
The 3D Cursor in Grease Pencil
I often use the 3D cursor with Grease Pencil. It can be a helpful tool in Draw Mode. You can stick vertices to the cursor, helping you draw along a specific direction or position.
Conclusion
If you make full use of the 3D cursor, adjusting meshes and creating objects will become much easier and more intuitive. Spend some time getting familiar with how the 3D cursor works — it’s an invaluable tool in Blender!
Thank you for reading! Fun Creation will provide useful tips about Blender!
Blender Market Link: https://blendermarket.com/creators/fun-creation